Do you wake up in the morning to find your Android phone’s battery completely drained? Overnight battery drain is a common issue that frustrates many users, but don’t worry! In this article, we’ll uncover the reasons behind battery drain at night and provide effective, tested solutions to fix this annoying problem.
Essential Solutions to Fix Overnight Battery Drain
Before diving into advanced methods, try these basic solutions that might resolve the issue without any complicated steps:
- Close Background Apps & Restart Your Phone: Simple fixes can be surprisingly effective. Closing all background tasks can prevent unnecessary battery consumption.
- Uninstall Unwanted Apps: A newly installed or unnecessary app could be the culprit. Try uninstalling it to see if that makes a difference.
- Close All Running Apps: Even if you're not actively using apps, they may still run in the background, draining your battery. Make sure to close them completely.
- Disable Location Services: GPS and location tracking can consume a lot of battery, even when your phone appears idle. Turning them off can help.
- Turn Off Bluetooth, NFC, Wi-Fi, and Mobile Data: These services continuously use battery power, so disabling them when not in use can extend battery life.
- Clear Cache Memory: Cached data can lead to unnecessary background battery usage. Clearing it can help optimize your phone’s battery consumption.
Solution 1: Disable Always-On Display
The Always-On Display (AOD) is a useful feature in modern smartphones, but it can significantly drain your battery. Disabling it when not needed can help preserve battery life.
How to Disable Always-On Display:
- Open the Settings app on your phone.
- Navigate to Display settings.
- Look for the Always-On Display option and turn it off.
- If the toggle switch is located next to the option, turn it off directly. If not, tap the option and then toggle it off. In the morning, turn it back on.
Note: Depending on the manufacturer, this setting may be labeled as Ambient Display, Peek Display, or something similar.
Solution 2: Enable Adaptive Battery
Adaptive Battery is a feature available on many Android devices that helps extend battery life by learning your usage patterns and adjusting power consumption accordingly. When enabled, it ensures minimal battery usage while you sleep.
How to Enable Adaptive Battery:
- Open the Settings app.
- Tap on Battery.
- Select Background Usage Limit and enable the feature.
- Tap the three-dot menu in the top right corner.
- Toggle Adaptive Battery to the On position.
Solution 3: Remove Extra Google Accounts
Many users have reported that having multiple Google accounts signed in on their phones causes unusual battery drain. If you have more than one Google account on your device, try removing the extra accounts to see if it resolves the issue.
How to Remove Extra Google Accounts:
- Open the Settings app.
- Navigate to Passwords & Accounts.
- Check the list of accounts to see if you have more than one Google account signed in.
- If so, select the least important account (do not remove your primary account).
- Tap Remove Account and confirm the action when prompted.
After removing extra accounts, monitor your battery usage to see if this adjustment has made a difference.
Solution 4: Check Battery Usage by Apps & Disable High-Consumption Apps
Some Android apps are notorious for draining battery power in the background. Whether it’s a Google app, Chrome, or another resource-heavy application, identifying battery-hungry apps is crucial. The best way to find them is by checking Android’s detailed battery usage statistics.
How to Check Battery Usage & Disable High-Consumption Apps:
- Open the Settings app and go to Battery.
- Select Battery Usage to view detailed statistics.
- Look at the list of apps below the battery graph. If you notice an app consuming an unusual percentage of battery power, consider uninstalling it.
- If the app cannot be uninstalled, enable Battery Optimization to restrict its background activity.
How to Optimize or Restrict a High-Consumption App:
- In the Settings app, go to Apps and tap See All Apps.
- Find and select the app draining the battery.
- Tap Battery, then select Optimized mode.
- Additionally, tap Force Stop to ensure the app isn’t running in the background.
Now, the app will not start unless you manually open it, preventing excessive overnight battery drain.
Note: Do not restrict the Clock app on your phone, as this may prevent alarms from ringing on time. Setting an alarm does not drain your battery significantly.
Solution 5: Reset Your Phone
If all other solutions fail, the last resort is to reset your phone to factory settings. A factory reset erases all your data, giving you a fresh start while also eliminating any faulty settings or apps causing excessive overnight battery drain.
How to Perform a Factory Reset:
- Open the Settings app and go to System.
- Tap Reset Options.
- Select Erase All Data (Factory Reset) and confirm by selecting Erase All Data again.
Final Thoughts
If you’re struggling with overnight battery drain, try these solutions to maximize your phone’s battery life. From disabling unnecessary features to leveraging Android’s built-in battery optimization tools, you can significantly reduce power consumption.
If none of these methods resolve the issue, consider visiting a professional phone repair shop or contacting Android device support for further assistance.
Keywords : Stop phone battery draining at night, Fix Android battery drain overnight, Why does my phone battery drain overnight?, Reduce battery drain while sleeping, Android battery draining fast at night, How to fix, overnight battery drain on Android, Improve Android battery life, Battery optimization for Android, Why is my phone losing battery overnight?, Best ways to save battery on Android.





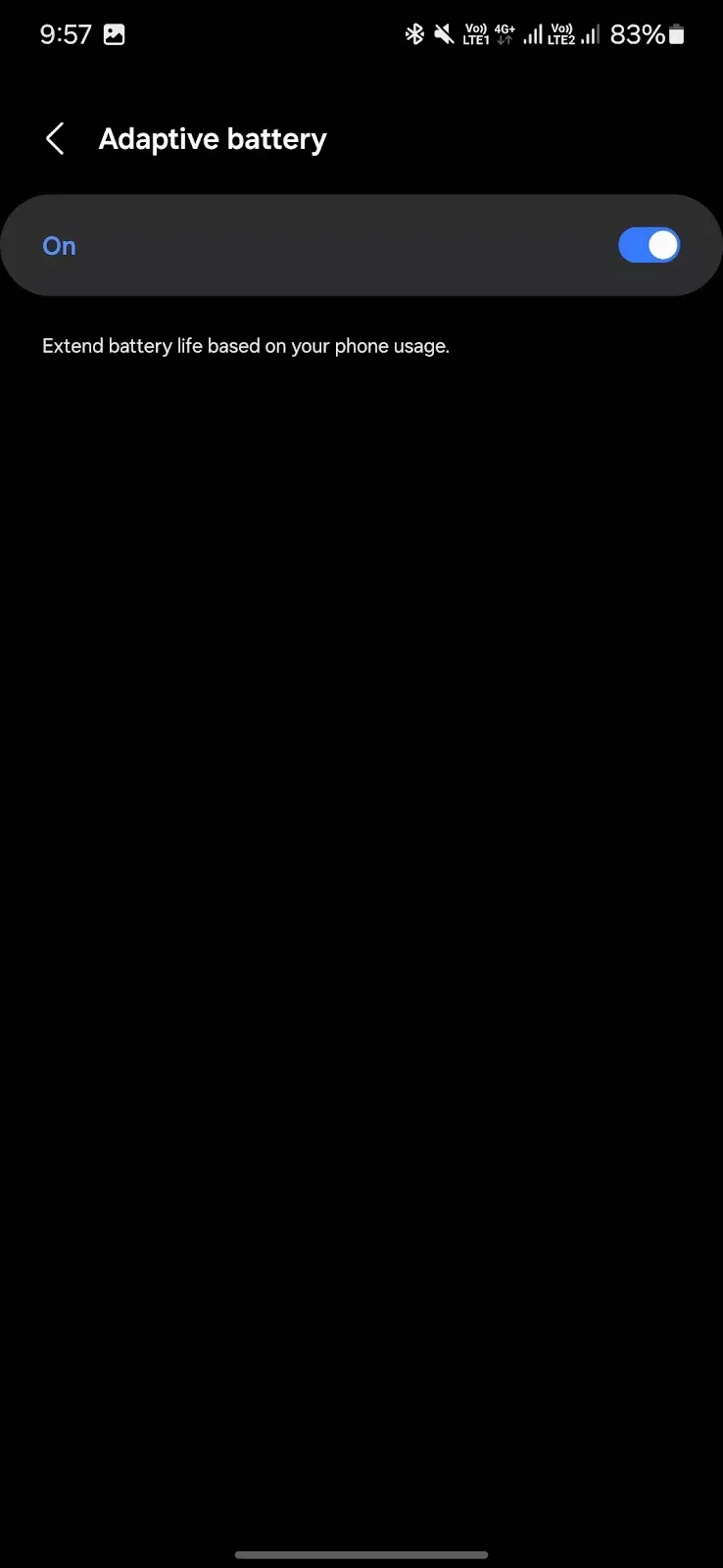

.webp)