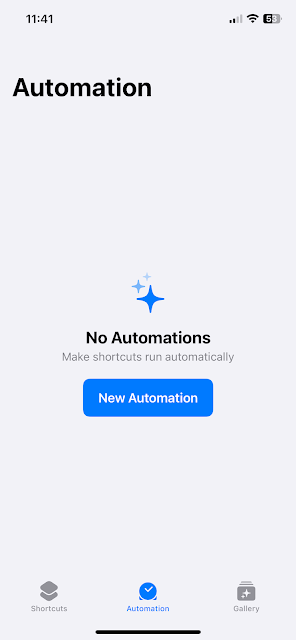Customizing your iPhone charging sound can add a personal touch every time you plug in your device. Whether you want to play a song, a short audio clip, or have Siri announce a custom phrase, iOS allows you to personalize this setting using the Shortcuts app. This guide will walk you through the steps to set a custom charging sound on your iPhone.
How to Change Your iPhone’s Charging Sound?
Before we begin, it's important to note that you cannot directly replace the default charging sound. Instead, you can configure an automation that plays a custom sound immediately after your iPhone is plugged in. If you want to mute the default sound, there’s a workaround that involves using Silent Mode, which we'll cover later.
Setting Up the Shortcuts App for iPhone Charging Sound Customization
To customize your iPhone charging sound, you'll need the Shortcuts app. If you've uninstalled it, you can re-download it from the App Store. Once installed, follow these steps:
- Open the Shortcuts app.
- Tap on the Automation tab at the bottom.
- Select Create Personal Automation (or tap + New Automation if you already have existing automations).
- Scroll down and choose Charger.
- Select Is Connected (you can also choose Is Disconnected if you want a sound to play when unplugging).
- Toggle on Run Immediately to allow the automation to run without asking for approval.
- Tap Next and proceed with one of the methods below to set your preferred charging sound.
1. Change iPhone Charging Sound to a Song from Apple Music
If you want your iPhone to play a song when plugged in, follow these steps:
- Tap Add Action.
- Search for Play Music and select it.
- Tap the grayed-out Music text and choose a song from your Apple Music library.
- Tap the arrow next to the song title and set Shuffle to Off and Repeat to None.
- Tap Done to save your automation.
2. Set a Short Audio Clip as Your iPhone Charging Sound
- Save the audio file to the Files app.
- Open the file, tap Share, and select Copy.
- Open Shortcuts and set up the charger automation as mentioned earlier.
- Tap Add Action and choose Play Sound.
- Tap the arrow next to the action, select Choose Variable, and pick Clipboard.
- Tap Done to finalize the setup.
3. Make Siri Announce a Custom Phrase When Charging
- After setting up the charger automation, tap Add Action.
- Search for Speak Text and select it.
- Tap Text and type what you want Siri to say (e.g., "Charging activated!").
- Tap the arrow to adjust voice, speed, pitch, and language settings if desired.
- Tap Done to save your automation.
How to Mute the Default iPhone Charging Sound
- On older iPhones, toggle the Silent Mode switch on the left side.
- On newer iPhones, use the Action Button to activate Silent Mode.
- To disable the vibration when charging, go to Settings > Sounds & Haptics and toggle off System Haptics.
Automate Silent Mode Toggle When Unplugging
- Open Shortcuts and tap Automation.
- Tap + and choose Charger.
- Select Is Disconnected.
- Tap Add Action, search for Set Silent Mode, and select it.
- Ensure the setting is set to Off.
- Tap Done to complete the automation.