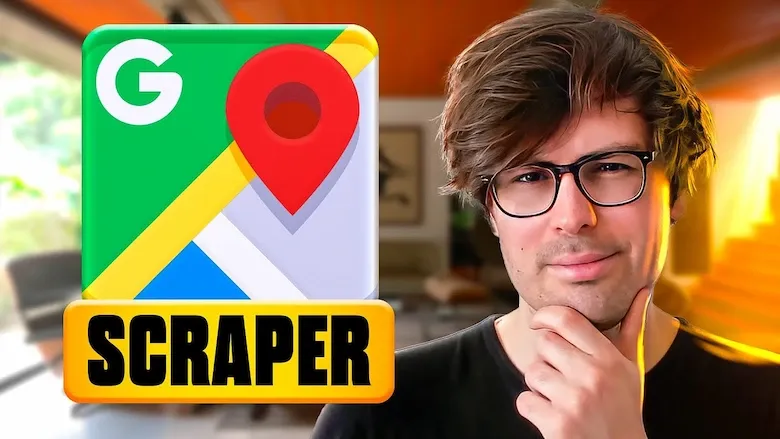Tired of getting stuck in unexpected traffic jams? Wondering why Google Maps has stopped showing live traffic updates on your smartphone? In this article, we’ll dive deep into the issue of Google Maps not displaying traffic information on both Android and iPhone devices. We'll provide you with practical, easy-to-follow solutions to resolve this frustrating problem, ensuring you can reach your destination quickly and without hassle. Whether you're navigating through a busy city or on your daily commute, these tips will help you stay on track and avoid delays, making your travel experience smoother and more efficient.
Here are some quick solutions to fix the issue of Google Maps not showing traffic on Android and iPhone.
Unfortunately, many users have encountered the problem of Google Maps not displaying traffic updates. However, today we have found the solution to this dilemma. Before we dive into the more complex steps, let’s start with a few simple and quick fixes that might do the trick. Here are some solutions to try:
- Ensure the Traffic Layer is Enabled: Make sure that the traffic layer is enabled in the Google Maps app on your smartphone.
- Avoid Using Offline Mode: Traffic information is not available in offline mode. Ensure your phone is connected to the internet.
- Update the App and Clear Cache: Updating the app and clearing the cache can help fix the issue.
- Restart Your Phone: Surprisingly, a simple solution like restarting your phone can sometimes be enough to fix the issue of Google Maps not showing traffic updates. Turn off your phone, wait a few seconds, then turn it back on.
Important Note: While Google Maps provides comprehensive global traffic information, there are certain regions where traffic updates may not be available due to factors such as insufficient data, government restrictions, or temporary circumstances like natural disasters.
Fixing the Google Maps Traffic Issue on Android and iPhone
As mentioned earlier, if you're facing problems with Google Maps not displaying traffic information on your Android or iPhone, there could be a variety of reasons behind it. Some of these reasons have been outlined above, but let’s now discuss some effective solutions that will help you resolve this issue.
Ensure the Traffic Layer is Enabled
This may seem like an obvious fix, but it's crucial to check that the traffic layer hasn't been accidentally disabled in Google Maps. Here’s how to verify it:
- Open the Google Maps app on your Android or iPhone.
- Tap on the "Layers" icon (a square above another square) in the top right corner.
- Under map details, make sure the "Traffic" checkbox is selected.
- Return to the map, and you should see green, orange, and red lines indicating the traffic conditions on Google Maps.
By following these quick steps, you may be able to resolve the issue and get real-time traffic information once again.
Clearing the Google Maps Cache
If the cached data for Google Maps on your Android device is corrupted, it can cause glitches in the app, including the failure to display traffic information. In such cases, clearing the app's cache may help restore traffic updates. Here are the steps to do that:
- Long press on the Google Maps app icon and tap on the “Info” icon.
- Navigate to Storage and select the option to Clear Cache at the bottom.
Uninstalling and Reinstalling Google Maps Updates (Android)
- Long press on the Google Maps app icon and tap on the “Info” icon.
- Tap the three-dot menu icon in the top right corner and select Uninstall Updates.